A computer can be configured to let you choose between two or more operating systems each time you restart the computer. With multibooting, you can choose which operating system to run or specify a default OS if no selection is made during the restart process.
Computers Containing Multiple Windows 2000 or Windows XP Partitions
Before installing Windows 2000 and Windows XP on the same machine, you need to prepare your system with different partitions (a process that divides a hard disk into separate sections that can be formatted for use by a file system. Partitions typically have different drive letters such as C or D).
One OS per partition
It’s important to install each operating system on a different partition and install the applications used with each operating system on the same partition as the OS. If an application is used with two different operating systems, install it on two partitions. Placing each operating system in a separate partition ensures that it will not overwrite crucial files used by the other OS.
Install Latest OS Last
In general, you should install the most recent OS last—after you have installed all other operating systems on the target computer. In this case, you should install Windows 2000 and then install Windows XP.
Unique Computer Name
You can set up a computer so that it has multiple installations of Windows XP on multiple partitions. However, you must use a different computer name for each installation if the computer participates in a Windows 2000 Server domain. Because a unique security identifier (SID) is used for each installation of Windows XP on a domain, the computer name for each installation must be unique—even for multiple installations on the same computer.
Checklist Summary
To configure a computer containing Windows 2000 and Windows XP, review the following guidelines:
Install each operating system on a separate drive or disk partition.
Install Windows XP after you have installed Windows 2000.
When you perform a new installation of Windows XP (as opposed to an upgrade), by default, the installation is placed on a partition on which no other operating system is located. You can specify a different partition during Setup.
Don’t install Windows XP on a compressed drive unless the drive was compressed with the NTFS file system compression feature.
On any partition where you perform a new installation of Windows XP (as opposed to an upgrade), you will need to re-install any programs, such as word processing or e-mail software, after Setup is complete.
Install the programs used by each operating system on the partition with that system. If you want your programs to run with multiple operating systems, you need to install separate copies of the programs in each of the operating system partitions.
If the computer is on a Windows 2000 Server domain, each installation of Windows XP on that computer must have a different computer name.
Computers Containing Windows NT 4.0 and Windows XP
Setting up a computer to run Windows XP as well as an earlier operating system such as Windows NT Workstation 4.0 requires addressing compatibility issues among different file systems: NTFS, FAT, and FAT32.
Normally, NTFS is the recommended file system because it supports important features, including the Active Directory™ service and domain-based security. However, using NTFS as the only file system on a computer that contains both Windows XP and Windows NT is not recommended. On these computers, a FAT or FAT32 partition containing the Windows NT 4.0 operating system ensures that when started with Windows NT 4.0, the computer will have access to needed files. In addition, if Windows NT is not installed on the system partition, which is almost always the first partition on the disk, it is recommended that the system partition also be formatted with FAT. This is because earlier operating systems, with one exception, can't access a partition if it uses the latest version of NTFS. The one exception is Windows NT version 4.0 with Service Pack 4 or later, which has access to partitions with the latest version of NTFS, but with some limitations.
Even the latest Service Pack does not provide access to files using the new features in NTFS. Windows NT 4.0 cannot access files that have been stored using NTFS features that did not exist when Windows NT 4.0 was released. For example, a file that uses the new encryption feature won’t be readable when the computer is started with Windows NT 4.0 Workstation, which was released before the encryption feature existed.
Note: If you set up a computer so that it starts with Windows NT 3.51 or earlier on a FAT partition, and Windows XP on an NTFS partition, when that computer starts with Windows NT 3.51, the NTFS partition will not be visible.
Checklist Summary
To configure a computer containing Windows NT 4.0 and Windows XP, review the following guidelines:
As explained above, using NTFS as the only file system on a computer containing both Windows XP and Windows NT is not recommended.
Make sure that Windows NT 4.0 has been updated with the latest released Service Pack available for download before installing Windows XP.
Install each operating system on a separate drive or disk partition.
When you perform a new installation of Windows XP (as opposed to an upgrade), by default, the installation is placed on a partition on which no other operating system is located. You can specify a different partition during Setup.
Don’t install Windows XP on a compressed drive unless the drive was compressed with the NTFS file system compression feature.
On any partition where you perform a new installation of Windows XP (as opposed to an upgrade), you will need to re-install any programs, such as word processing or email software, after Setup is complete.
Install the programs used by each operating system on the partition with that system. If you want your programs to run with multiple operating systems, you need to install separate copies of the programs in each of the operating system partitions.
If the computer is on a Windows NT Server or Windows 2000 Server domain, each installation of Windows XP on that computer must have a different computer name.
Computers Containing MS-DOS or Windows 9x and Windows XP
As explained above you need to address file system compatibility to ensure a multibooting configuration with these earlier operating systems and Windows XP. Remember to install the latest operating system last otherwise important files may be overwritten.
Checklist Summary
To configure a computer containing Windows XP and Windows 9x or MS-DOS, review the following guidelines:
On computers that contain MS-DOS and Windows XP:
MS-DOS must be installed on a basic disk on a partition formatted with FAT. If MS-DOS is not installed on the system partition, which is almost always the first partition on the disk, the system partition must also be formatted with FAT.
Windows XP must be installed last. Otherwise important files needed for starting Windows XP could be overwritten.
On computers that contain Windows 95 and Windows XP:
As in the case above, Windows 95 must be installed on a basic disk on a partition formatted with FAT. (For Windows 95 OSR2, FAT32 may be used.) If Windows 95 is not installed on the system partition, which is almost always the first partition on the disk, the system partition must also be formatted with FAT (or FAT32 for Windows 95 OSR2).
Compressed DriveSpace or DoubleSpace volumes won’t be available while you are running Windows XP. It is not necessary to uncompress DriveSpace or DoubleSpace volumes that you will access only with Windows 95.
Windows XP must be installed last. Otherwise important files needed for starting Windows XP could be overwritten.
On computers that contain Windows 98 (or Windows ME) and Windows XP:
As in the cases above, Windows 98 or Windows Millennium Edition (ME) must be installed on a basic disk on a partition formatted with FAT or FAT32. If Windows 98 or Windows ME is not installed on the system partition, which is almost always the first partition on the disk, the system partition must also be formatted with FAT or FAT32.
Compressed DriveSpace or DoubleSpace volumes won’t be available while you are running Windows XP. It is not necessary to uncompress DriveSpace or DoubleSpace volumes that you will access only with Windows 98.
Windows XP must be installed last. Otherwise important files needed for starting Windows XP could be overwritten.
Installation and How to :
The order of installation is critical if you want a successful multiboot installation. In general terms, install non–Microsoft operating systems and earlier versions of the Windows operating system first. This would mean installing UNIX or Linux operating systems first; then Windows 95 or Windows 98 or Windows Me; then Windows NT; and finally, Windows 2000 and/or Windows XP. (In the unlikely event that you’re installing MS–DOS, you can install that either before or after UNIX– or Linux–based operating systems, and generally I’d opt for before.) It’s also important to understand that, without using a third–party product to help out, you can’t install non-Microsoft operating systems, or Windows 95 and Windows 98 on the same computer, and that you can install only a single version of Windows95/98/Me. But you can install as many different versions of Windows NT and later versions of the Windows operating system as you have available logical drives, with the sole caveat that you must install all Windows NT versions before you install any Windows 2000 or Windows XP versions.
Let’s take a typical installation. Our target computer must be able to boot into Windows 98, Windows NT 4 Workstation, Windows 2000 Professional, and Windows XP Professional. We have a 2–GB partition to hold our programs and the whole thing must fit on a single 10–GB hard drive. No problem. First, we partition the hard drive into two partitions: a 2–GB primary partition, and an 8-GB extended partition using FDisk. In the extended partition, we’ll create four logical volumes—D, E, F and G—to hold our remaining operating systems and our programs.
After the disk is partitioned, format the primary partition using the FAT16 file system and install Windows 98 on it. So far so good. Now, format your D drive with FAT16 as well. Eventually, you’ll install your programs on D drive.
Next, install Windows NT 4 Workstation. You will install this on any of the logical volumes not already used (either E drive, F drive or G drive) and choose NTFS as your file system. Leave D drive alone, because your applications go there where they’re visible to all operating systems. When you install Windows NT, it recognizes that you already have Windows 98 on the computer. Then it automatically sets up for dual booting between Windows 98 and Windows NT by creating a boot.ini file, which creates a menu of available operating systems. After you have Windows NT 4 installed, immediately apply Service Pack 6, before you install Windows 2000.
Finally, install Windows 2000 and Windows XP, each in its own logical volume. Again, choose NTFS as the file system. As you install them, they are automatically added to the boot.ini file on your C drive, which lets you choose operating systems at start up



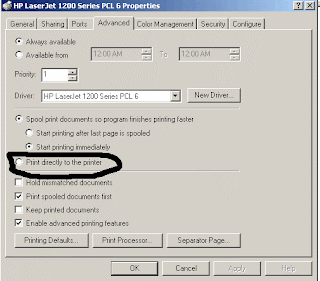







.jpg)